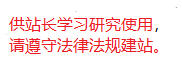Axure RP8 中文版破解
软件简介

Axure破解版使用指南
1. 将元件添加到工作区

在左侧元件库中选择需要的元件,按住鼠标左键将其拖动到画布合适的位置,松开即可。
2. 设置元件名称

在检视面板中的元件名称框内输入您为元件指定的自定义名称。
3. 调整元件的尺寸与位置
您可以通过拖拽来调整元件的位置与尺寸,或者在快捷功能和元件样式设置中手动输入相关数值。
X:表示元件在画布上水平轴的位置。
Y:表示元件在画布上垂直轴的位置。
W:表示元件的宽度。
H:表示元件的高度。
调整尺寸时,您可以在样式设置中勾选“保持宽高比”来保持比例一致。

4. 设置元件的默认旋转角度
选择需要旋转的元件,按住Ctrl键并拖动鼠标节点,调整至您想要的角度。
您也可以通过元件的样式设置来修改角度,元件的角度与文本的角度可以分别调整。

5. 设置元件的颜色与透明度
选择要调整颜色的元件,点击快捷功能区的背景色设置按钮,选择合适的颜色,或者在元件样式中调整。

6. 设置圆角或形状调整
通过拖动元件左上角的原点图标来修改形状,或者在元件样式中手动设置圆角半径。

7. 设置矩形显示部分边框
在Axure RP8版本中,矩形的边框可在样式中设置显示全部或仅显示部分。

8. 设置线条、箭头、边框的样式
您可以通过快捷功能或元件样式来设置线条、箭头或边框的外观。

9. 调整元件文字的边距与行间距
在元件样式中,您可以设置文本的行间距与边距。
行间距:设置文本行间的空隙。
边距:设置文本与形状边缘之间的空隙。
10. 设置元件初始为隐藏状态
选择要隐藏的元件,勾选快捷功能区或元件样式中的“隐藏”选项。
11. 设置文本框为密码输入框
在文本框属性中选择“类型”为“密码”,即可设置为密码输入框。
12. 设置文件选择框
在文本框属性中选择“类型”为“文件”,即可在浏览器中实现本地文件选择的功能。
13. 限制文本框的输入字符数
在文本框属性中设置“最大长度”,限制输入的字符数量。
14. 设置文本框的提示文字
在文本框属性中输入提示文字内容,您可以进一步设置提示文字的字体、颜色和对齐方式。
提示文字有两种显示方式:
输入:用户开始输入时提示文字消失。
获取焦点:当光标进入文本框时提示文字消失。
15. 设置鼠标悬停时的提示
在文本框属性中设置“元件提示”,输入您想要的提示信息。用户在浏览器中悬停元件一秒以上即可看到提示。
16. 设置矩形为其他形状
单击矩形上方的圆点可以选择其他形状。
17. 自定义形状设置
右键单击形状或从形状列表中选择自定义形状,进行形状编辑。
18. 设置形状的水平或垂直翻转
您可以在形状的属性设置中进行水平或垂直翻转。
19. 设置列表框的项内容
下拉列表框和列表框的内容可以通过属性菜单中的“列表项”选项进行设置。
20. 设置元件的默认选中或禁用状态
在元件属性中,您可以设置元件的默认状态,如“选中”或“禁用”,这将触发相应的交互效果。
21. 设置单选按钮的唯一选中效果
通过设置单选按钮组的名称,您可以确保一次只选中一个单选按钮。
22. 设置不同状态下的交互样式
在元件的属性设置中,选择不同状态下的交互样式,这些样式会在相应的交互触发时显示。
23. 图片切割与裁剪
在图片的元件属性中,您可以使用切割与裁剪功能对图片进行处理。
切割:将图片水平和垂直切割成多个部分。
裁剪:裁剪功能只保留选定区域,剪切功能会将选定部分从原图中移除并复制到剪贴板,复制则不会影响原图。
(1)切割
(2)裁剪
(3)剪切
(4)复制
24. 调整元件的层级顺序
您可以通过快捷功能或右键菜单中的“顺序”选项调整元件的层级,或在页面内容大纲中拖动元件进行排序。
25. 组合与取消组合元件
通过快捷键或右键菜单可以将多个元件组合,方便进行统一的操作。组合与取消组合快捷键分别为Ctrl+G和Ctrl+Shift+G。
26. 转换元件为图片
您